Optimizing Warehouse Storage: The Power of Fixed and Default Bins in Business Central
Introduction
Logistics and trade are continuously evolving, raising the threshold of normal customer service expectations. That includes the quality of the products, as well as quick order processing and delivery. To stay competitive, businesses seek ways to optimize their logistics planning; however, without effective warehouse management, this isn’t fully possible.
Implementation of multi-level warehouse structures is one of the good ways to optimize warehouse processes. In the most complex warehouse environments, this structure can reach up to six levels: Site, Warehouse, Zone, Aisle, Rack/Shelf, and Bin.
Microsoft Dynamics 365 Business Central offers a 3-level structure, Location-Zone-Bin, with many handy properties on each level that help differentiate and organize warehouse premises quite well. Because the warehouse management setup is scattered around Locations, Zones, and Bins, it may be difficult to understand which warehousing management flows can be covered by it if you are not a Business Central expert. Today, I want to shed some light on the power of Fixed and Default bins and how businesses can use them to let Dynamics 365 Business Central make good and quick warehouse decisions on their behalf.
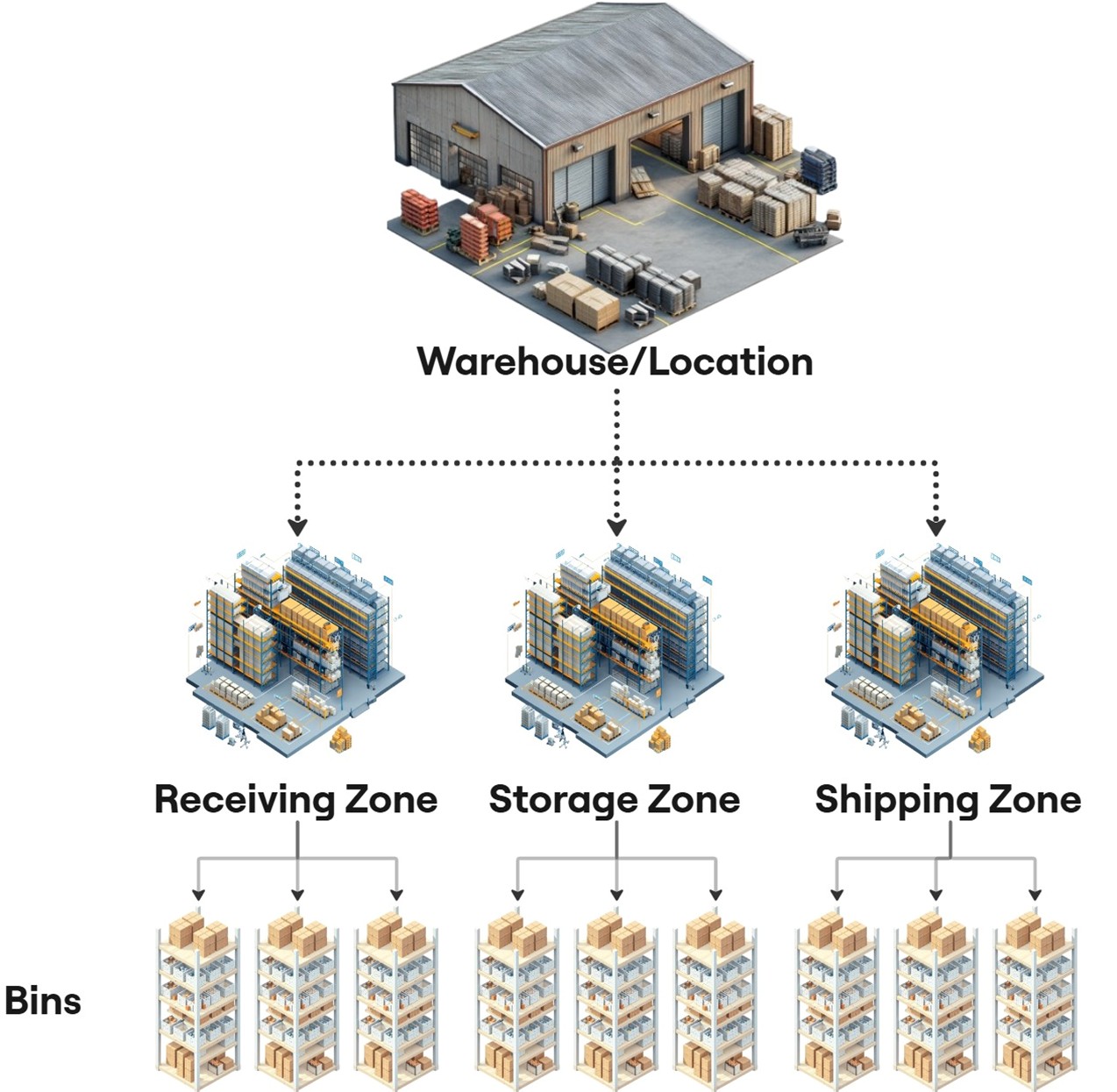
Well-organized bin management brings numerous benefits:
- Faster Order Processing — Speeds up picking, put-away, and stock movements, reducing search time.
- Improved Inventory Accuracy — Minimizes errors and enhances stock visibility with precise bin assignments.
- Reduced Operational Costs — Lowers handling time, minimizes unnecessary movements, and maximizes storage capacity.
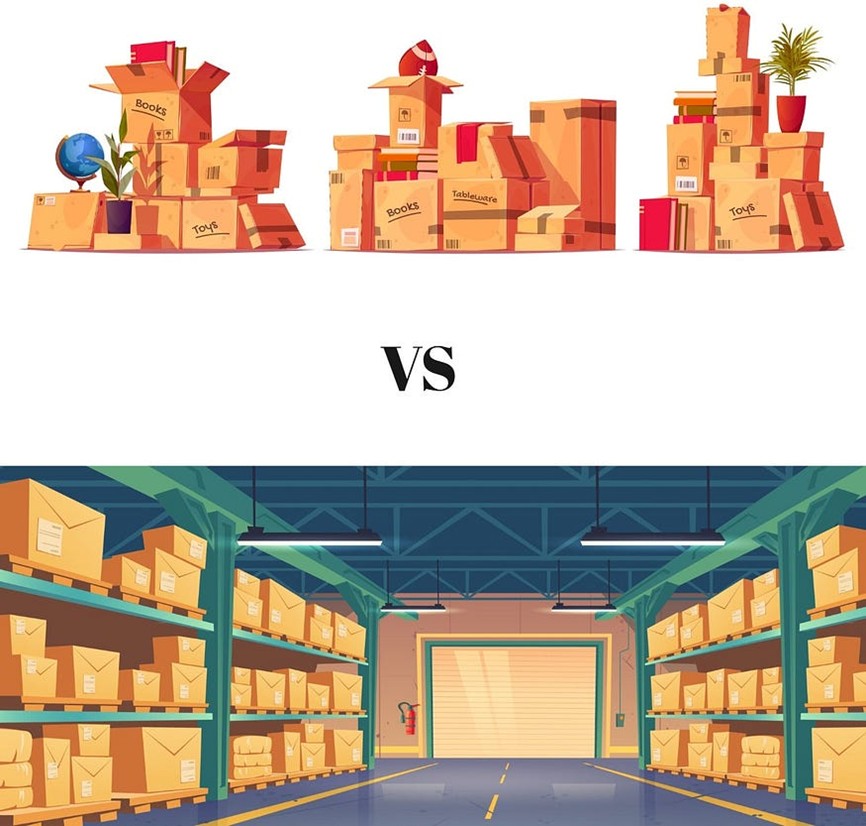
Effective Bin Management in Microsoft Dynamics 365 Business Central
The key challenge in effective bin usage is selecting the correct bin during goods receipt and internal movements within the warehouse. Business Central provides a feature that automatically suggests the appropriate bin during these processes.
Business Central offers a variety of detailed settings for automated bin selection. At a high level, these approaches are divided into two categories: Advanced and Simplified, each with its own set of detailed settings. An interesting feature is that these settings are typically applied at the location level, meaning each warehouse can operate according to its own rules and use different logic for bin suggestions. This flexibility makes Business Central even more adaptable and suitable for various warehouse management needs.
The Simplified approach (Default bins)
In the Simplified approach, each product combination (including the item itself, Unit of Measure, and Variant) is assigned a specific bin, which the system will suggest during goods receipt or internal movements. This bin is referred to as the ‘Default’ bin for that product.
The assignment of default bins is managed through the Bin Contents Worksheet and Bin Content Creation Worksheet pages.
Let’s take a closer look at this example:
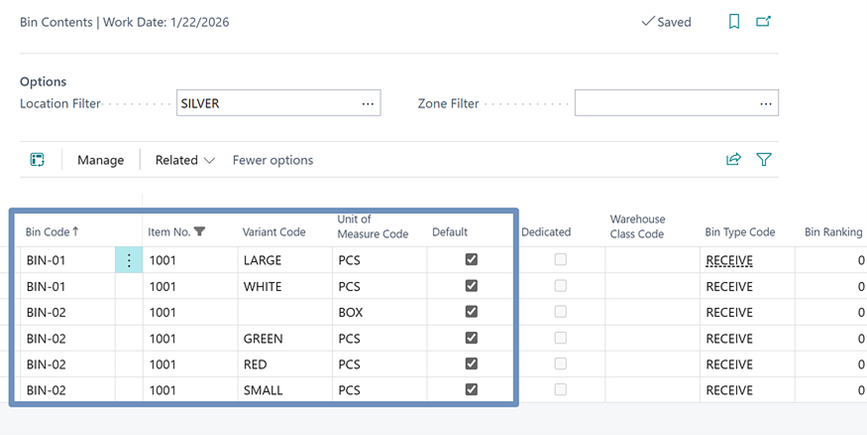
In this example, we can see the configuration for item 1001, which is a bicycle. When receiving a large or white bicycle, the system will always suggest placing it in BIN-01. However, for a red or small bicycle, the system will suggest bin BIN-02. Additionally, if the bicycle is delivered in a box, the system will suggest bin BIN-02, regardless of its color or size.

If the Variant or Unit of Measure is left blank, the system will use this bin for all variants or units of measure. However, creating two lines — one with the value specified and the other with no value — gives priority to the specified value line.
This configuration allows for all possible product combinations to be accounted for. However, it’s important to check the Default checkbox so that the system knows this is the correct bin for this product combination.
Note: One limitation is that for a single product combination, variant, and unit of measure, only one default bin can be specified.
Planning ahead for e-invoicing? Learn what steps you may need to take in our article "Prepare for Mandatory E-Invoicing by 2026 – Is Your Dynamics NAV/Business Central Ready?".
Receiving and Putting Away with Default Bins
Returning to the previous example, imagine you are a company storing bicycles in your warehouse. You already know which bins you want to place each type of bicycle in. But how will this work with Business Central documents, such as Warehouse Receipt and Warehouse Put-away?
If your business places goods directly into long-term storage upon receipt, you are likely using only the Warehouse Receipt document, as this document is responsible for receiving goods into the warehouse. In this case, Business Central will automatically suggest the appropriate bin each time you create a receipt:
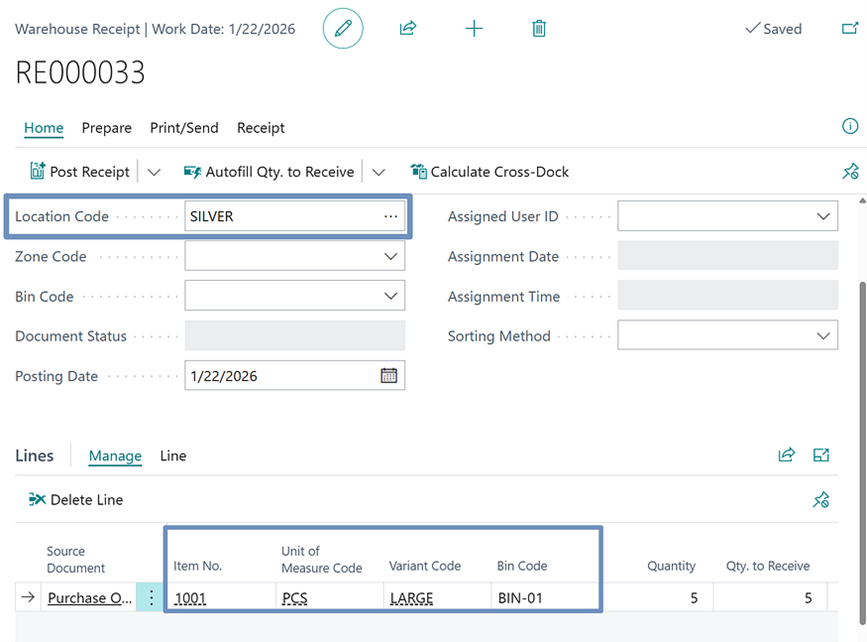
However, if when receiving bicycles, you first place them in a temporary location and later move them to their permanent storage bin, the Put-away document becomes part of the process, as it is responsible for moving goods from the receipt desk to the permanent storage bin.
Even in this case, default bins can be used as permanent storage locations. Here’s how it works:
- During the Warehouse Receipt document creation, you select a temporary storage bin (such as a receive desk) that is not the default bin for the item:
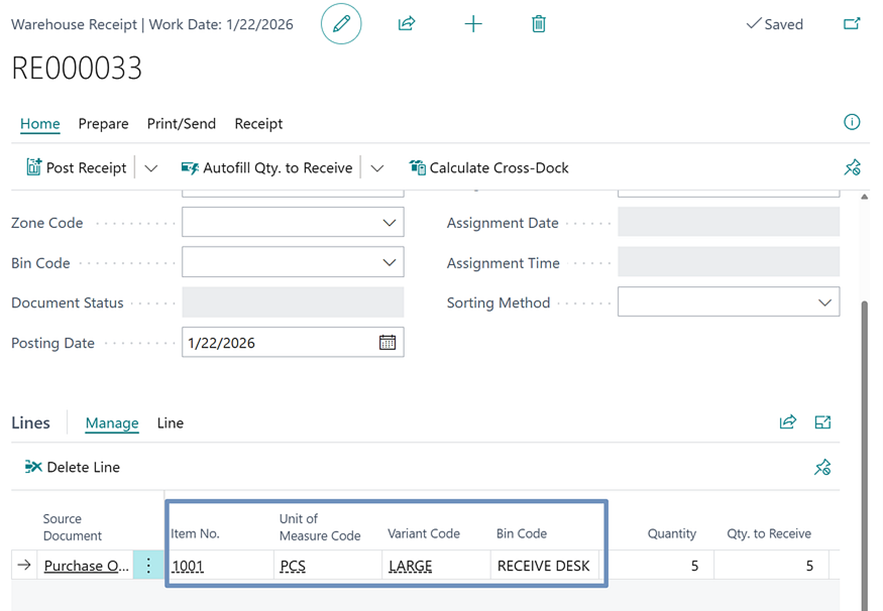
- When creating the Put-away document, Business Central will automatically suggest moving the goods from the temporary bin to the default bin that was configured for the item:
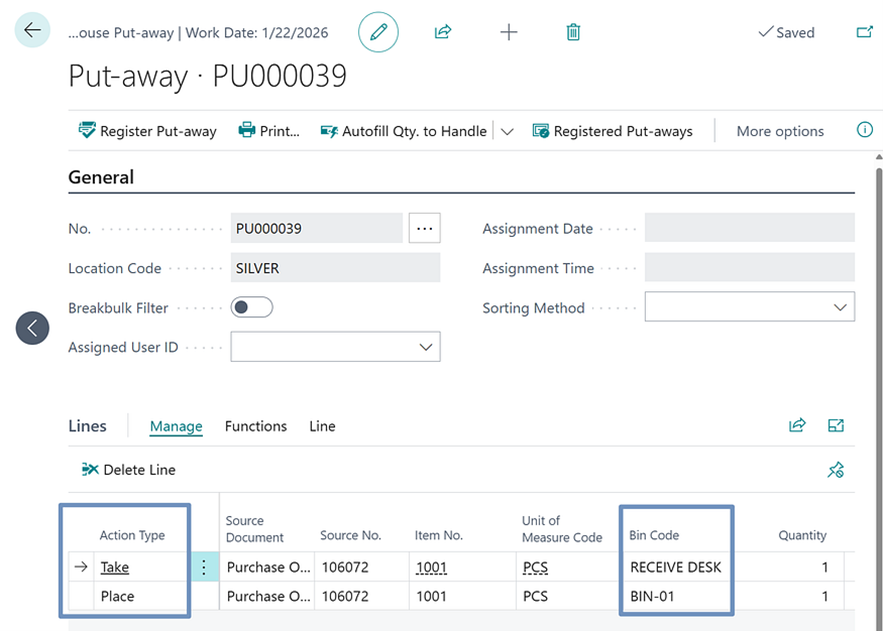
To simplify the selection of a receiving desk during
receipt, you can set a
default receiving bin in the Location settings:
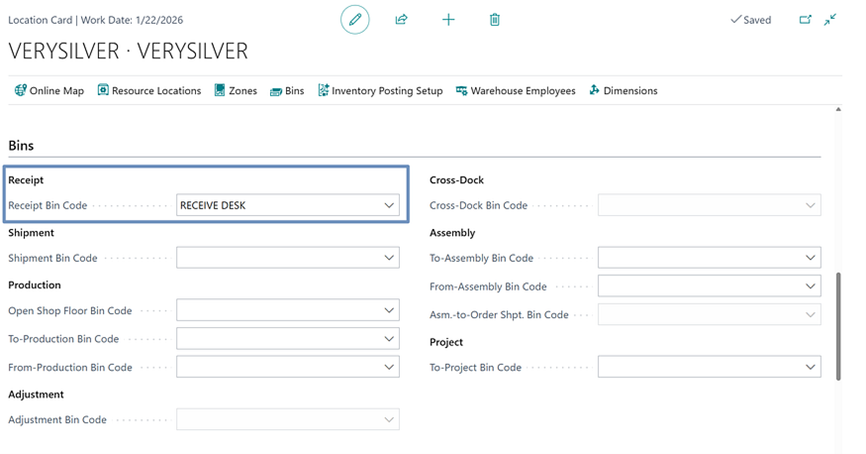
In this case, when creating a receipt, the system will automatically suggest this bin for all products.
For more specific cases where the default bin frequently changes for an item, automation can be used. On the Location Card, in the Default Bin Selection field, select Last-Used bin. With this setting, if a product is placed in a bin that is not the default, the system will automatically update it as the new default bin.
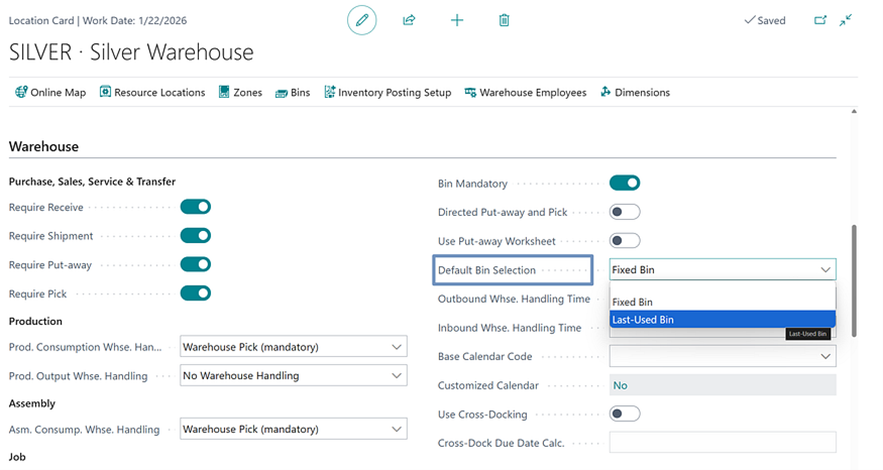
For cases where your business receives goods at a receiving desk and then moves them to permanent storage, but each item has a different receiving bin, default bins can still be used. However, in this scenario, the system will only suggest default bins during receipt, not during Put-away (unless the receipt was made in a non-default bin).
To use the default bin functionality described above, you need to set the Put-away Bin Policy to Default Bin on the Location Card:
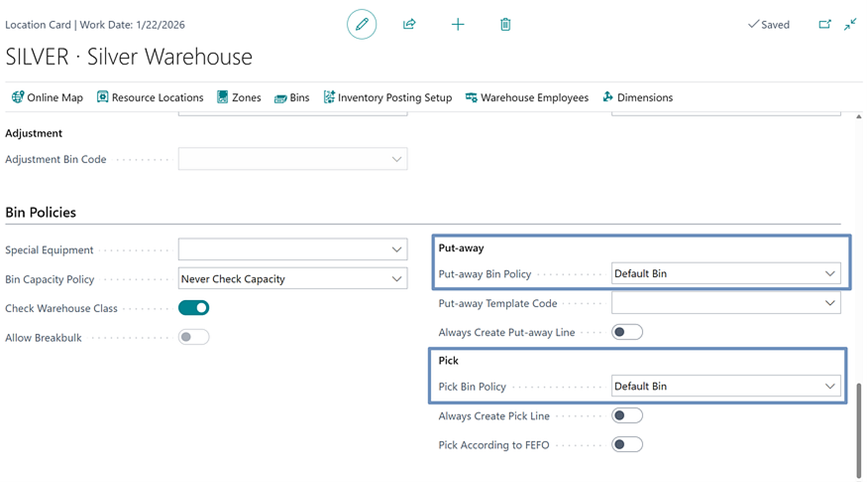
The Advanced approach (Fixed bins)
In contrast to the Simplified approach, the Advanced approach does not rely on established instructions where each item has a designated bin. Instead, it uses a set of rules to dynamically determine the appropriate bin each time and uses Fixed bins instead of Default bins. This functionality only suggests bins for the Put-away document and does not affect the receipt process.
The assignment of fixed bins is also managed through the Bin Contents Worksheet and the Bin Content Creation Worksheet pages:
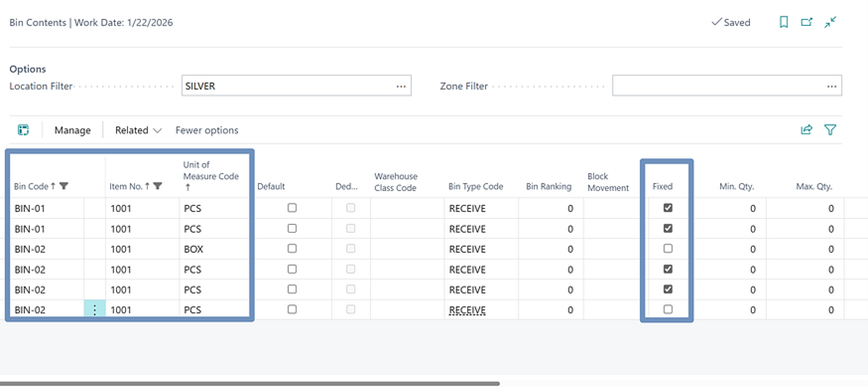
As a result of this classification, all bins are divided into Fixed and Non-Fixed bins. Non-fixed bins are referred to as “Floating” bins. This distinction creates two bin types, which will be important for further configuration. Unlike the simplified approach, where a single bin is assigned, the system can suggest multiple Fixed Bins for the same item.
The choice of which bin to use is determined not only by Bin Content but also by the Put-away Template, which guides the system in selecting the most suitable bin.
Let’s take a look at the Put-away Template: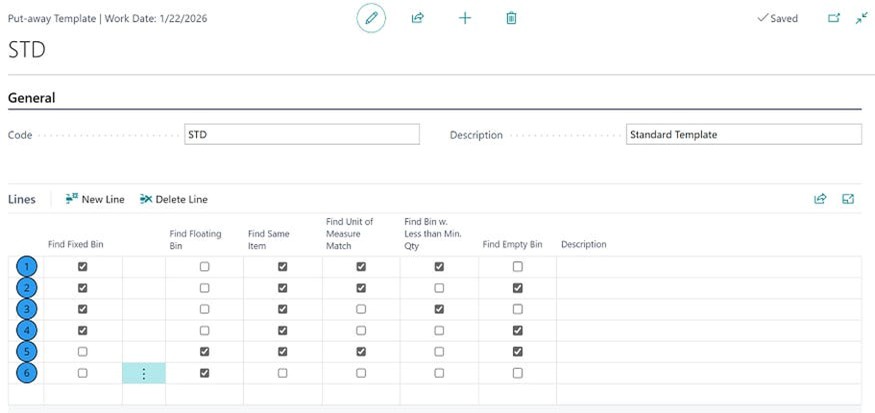
In this example, we can see a Put-away Template with six lines. Each line represents a set of conditions that need to be met for a bin from the Bin Content list to be selected. The priority of each line is indicated by numbers: the higher the line, the higher the priority.
Let’s break it down with an example:
When a user creates a Put-away document, the system will use the item in the document, its Unit of Measure, and the template to suggest which bin to use, following these steps:
- Line 1: The system first looks for a Fixed Bin in the Bin Content list that corresponds to the item in the document and matches the Unit of Measure. It also checks if the bin has less than the desired minimum (which is configurable on the Bin Content page). If no such bin is found, the system moves to Line 2.
- Line 2: On the contrary to the previous line, here the system will look for empty bin with the same parameters. If no such bin exists in the Bin Content list, it moves to Line 3.
- Line 3 and Line 4: These lines have similar conditions, but now the Unit of Measure does not need to match exactly.
- Line 5: If the system still hasn’t found a suitable bin, it looks for floating bins. First, it will try to find an empty bin that matches the item and Unit of Measure.
- Line 6: As a last resort, the system will select any floating bin, even if it doesn’t meet the other criteria.
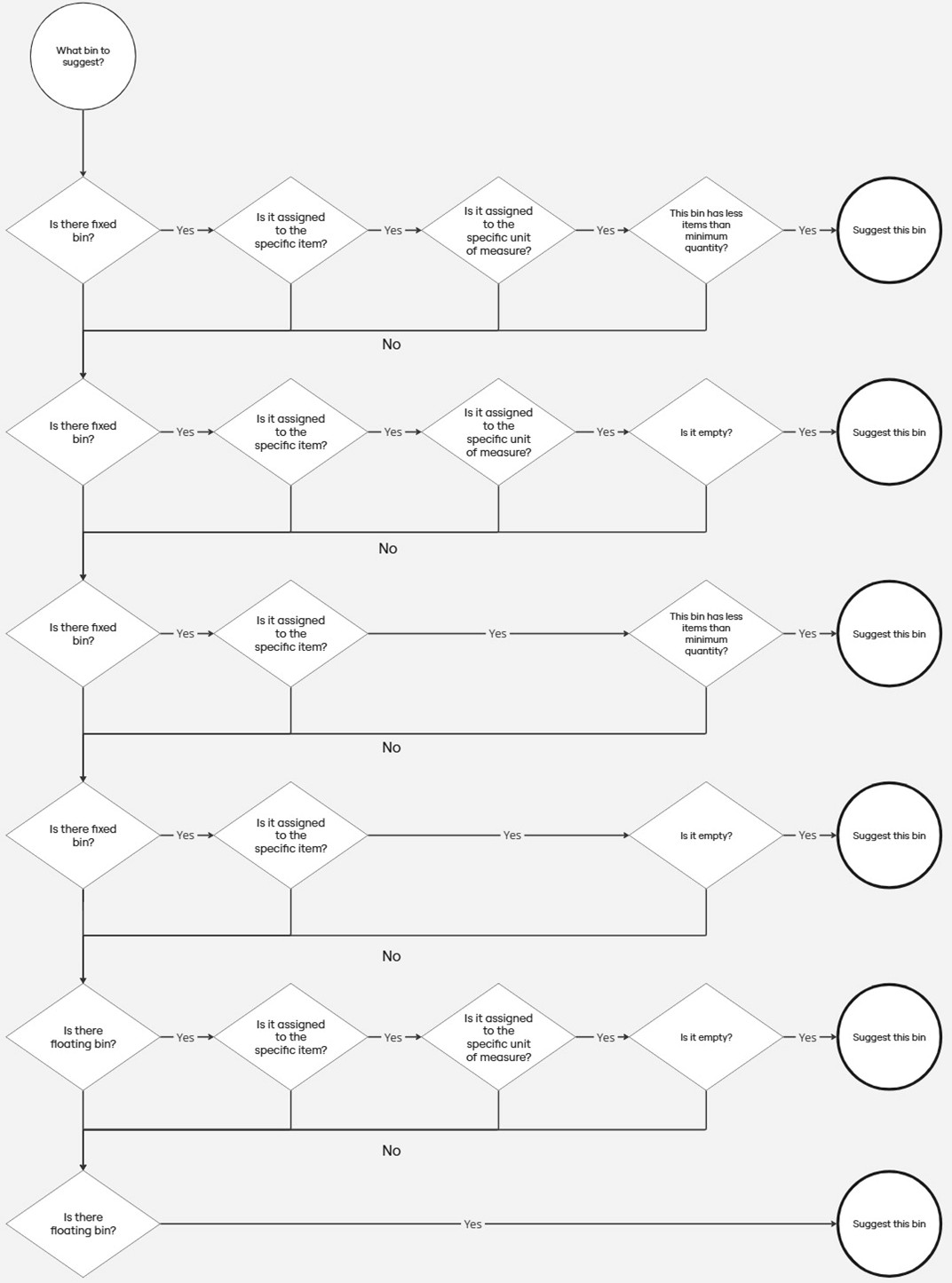
Of course, the configuration of the template can vary. For example, the system may start by searching for floating bins, with fixed bins being the last priority. This flexibility allows the template to be configured to meet the specific needs of the business. If the system finds two bins that meet the conditions, it will choose the one with the higher ranking (which is set on the bins themselves).
Enabling the fixed bins functionality requires selecting Put-away Template option as the Put-away Bin Policy on the Location Card. In this same location, you can select which specific Put-away Template will be used:
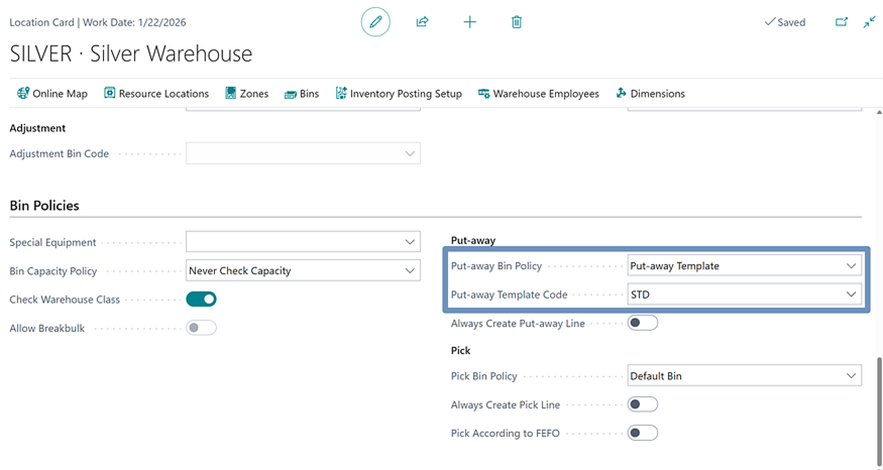
Summary
The Default Bins approach is ideal for businesses that need clear, predetermined storage locations for each product, making it perfect for high-priority or valuable items, highly organized environments, and fast order fulfillment. It ensures precise inventory tracking and efficient space management when product assortments are stable.
On the other hand, the Fixed Bins approach offers more flexibility, making it suitable for businesses that require dynamic storage allocation based on product conditions, varying inventory, or changing order volumes. It helps optimize warehouse space and adapt to shifting product assortments, especially for businesses with frequent adjustments. Both approaches provide distinct benefits, with Default Bins offering consistency and Fixed Bins allowing greater adaptability.
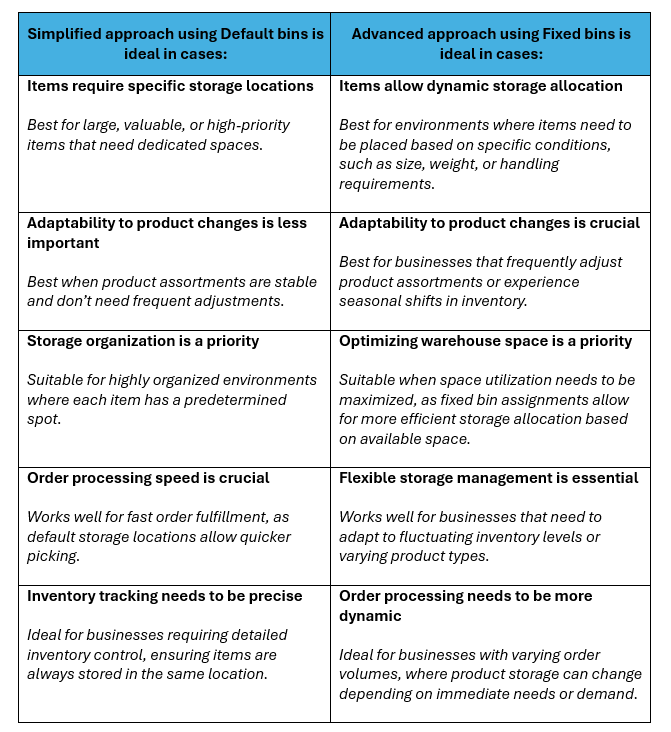
Do you happen to have any knowledge about Xpand?
Xpand is a product and service software development company with over 15 years of market experience and a Microsoft Partner since 2016, assisting organizations worldwide in managing their Microsoft Dynamics ERP systems. We provide a broad range of services for clients and partners, including implementation and development for Microsoft Dynamics 365 Business Central, as well as upgrade from earlier versions like Navision Financials 2.0.
Looking for a trusted partner to help you or your clients get more from Business Central? Learn what Xpand can do for you: https://www.xpandsoftware.com/services

